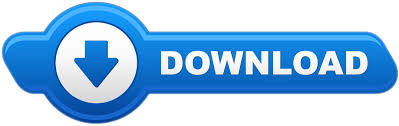
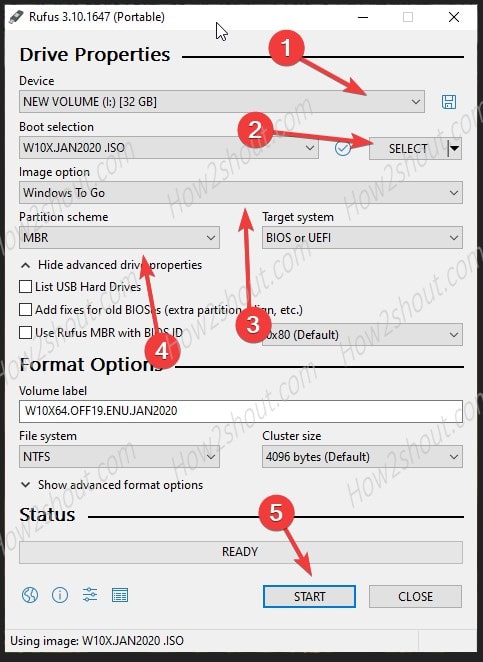
To format hard drive from BIOS settings, you got two options. It works in the same scenarios when something went wrong with the bootable partition or when you want to format C drive in Windows. Other than following the bootable USB methods to format a hard drive, you can also try to format a hard drive from BIOS. If you want an easier way, a third-party bootable USB format tool will help. As you can see, It is a little bit tedious and time-consuming. The above guide shows you all the steps to partition and format a hard drive from USB using the diskpart command prompt.

Step 9: At last, assign a drive letter to the newly created partition by typing assign. You're telling diskpart to format the drive with a file system, let it be NTFS, exFAT, etc. Step 8: After diskpart successfully created the specified partition, type format fs=ntfs (or format fs=exfat) and press Enter. Step 7: Type create partition primary and press "Enter". Step 6: Type clean to wipe all files and folders on the selected disk. Step 5: Type select disk + disk number, here you can find the number of the target disk by referring to the listed disk information.
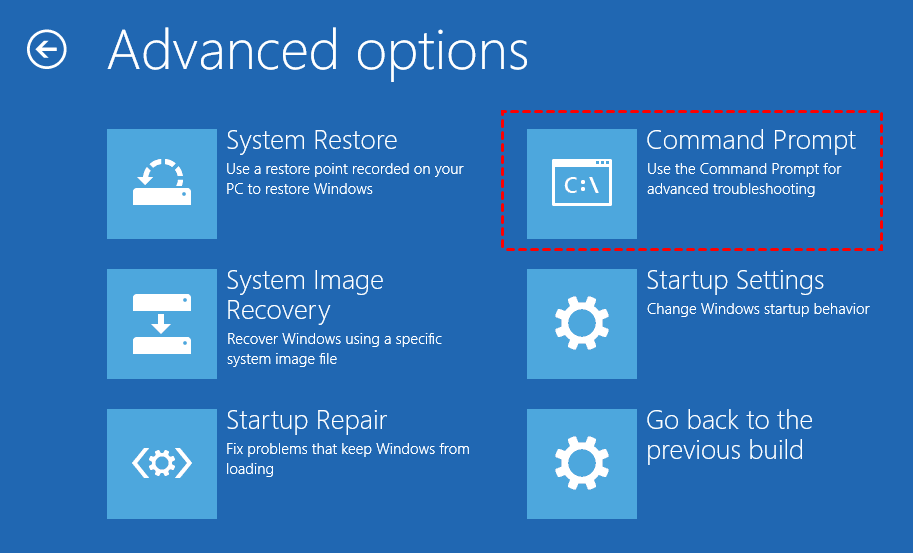
Step 4: Type list disk and press "Enter" to list all the disk drives. Step 3: In the Command Prompt window, type diskpart and press "enter". Step 2: Navigate Repair Your Computer -> Command Prompt.
#How to reformat hard drive from bios usb windows 10 Pc
Step 1: Create a Windows installation disk and boot your PC from it. Other than using the third-party tool, you can also format your hard drive from USB with the help of Windows Installation disk, which, as you will know, is relatively more complicated than using a bootable format tool as shown in Method 1. Windows 11/10/8/7 100% Secure Method 2: Format HDD from USB using Command Prompt
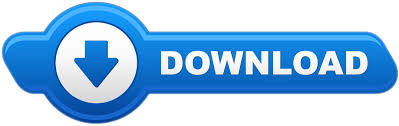

 0 kommentar(er)
0 kommentar(er)
